|
(9) If there were any attachments sent by AbleOwl, select Attach files.
The Attach files to hotline dialog box opens.
The dialog box displays a list of open workbooks.
(10) If the workbook(s) you want to attach aren't open, choose the
Browse to include other files button.
(iii) Browse for the files you saved from the hotline response.
(iv) Once you have selected the desired files, choose
Open to add them to the Files
list in the
Attach files to hotline dialog box.
(11) From the Files list, select the
file(s) you received in the hotline response.
Hold Ctrl or Shift when you click on filenames
to add multiple files from the hotline response.
(12) Choose Attach selected files.
The Attach files to hotline dialog box
closes and you are returned to the AbleOwl
Excel Genie hotline dialog box.
The Attachments are listed next to the
Attach files button in the Paste
email sent by AbleOwl tab.
(13) Choose Add to tracking log.
Genie checks the hotline response to make sure it matches up with the hotline
request. The hotline response also lists what attachments have been sent with
the response. If Genie finds a filename that hasn't been added to the
Paste email sent by AbleOwl
tab, it displays the following message:
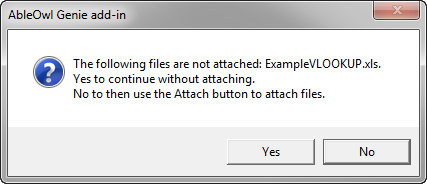
(14) Choose Yes to continue without attaching the file, or No to stop and attach the
file.
Follow steps (9) to (11) to attach a file.
Genie now processes the hotline response and adds it to the Tracking log.
There may be times when you want to reply to AbleOwl's response to your hotline
request. For example:
AbleOwl's response to your hotline request asks you to supply extra information.
You wish to ask for further details about the supplied solution.
You feel the need to offer praise to the AbleOwl consultants for their excellence in
solving your problem.
To reply to the hotline response, follow the procedure below:
(1) Open the AbleOwl Excel Genie hotline dialog box

In Excel, choose GenieOnline | Hotline | Lodge and track (Alt G H T).
The AbleOwl Excel Genie hotline dialog
box opens.
(2) Select the AbleOwl response you wish to reply to
from the top half of the Tracking
log tab.
(3) Choose Reply to.
The Create hotline message tab
is displayed with the subject heading from the hotline response entered in the
Subject text box. The subject
heading is greyed out and cannot be changed.
(4) Enter the reply into the Body field.
(5) Attach any required files.
See step (5) of Create hotline request.
(6) Select via email.
This tells Genie to use your email software to send the reply.
(7) Choose Send.
A message box displays a checklist of steps to take to add the hotline request
to your email software.
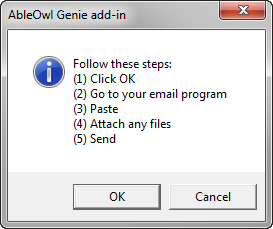
(8) Choose OK.
(9) Go to your email application and create a new message.
(10) Select the message body and choose Paste.
The content of your hotline request is pasted into the email.
(11) Enter the address hotline@ableowl.com into the To text box.
(12) Attach any required files to the email message.
(13) Choose Send.
(14) If you get a message informing you that your message has no subject, choose OK / Send.
The message subject is embedded in the body of the email message. The actual
name of the button may vary depending on your email software.
Your email program sends your reply to AbleOwl.
|